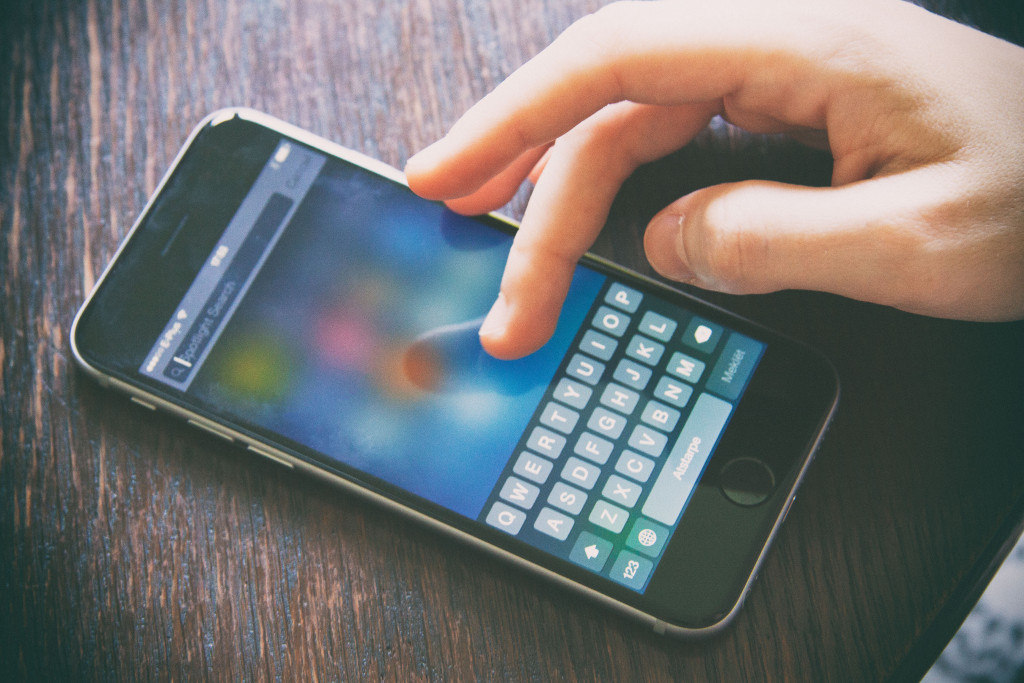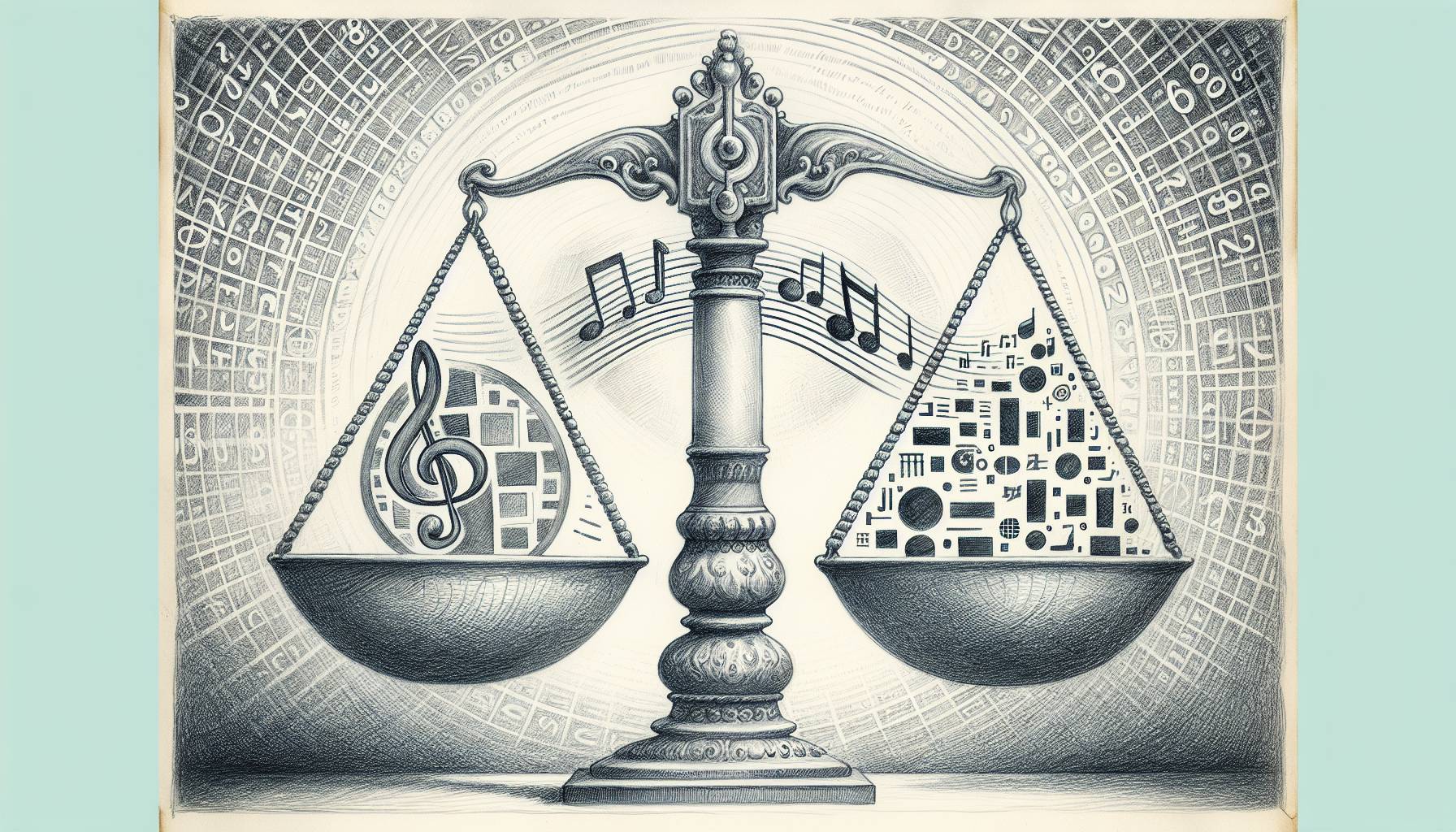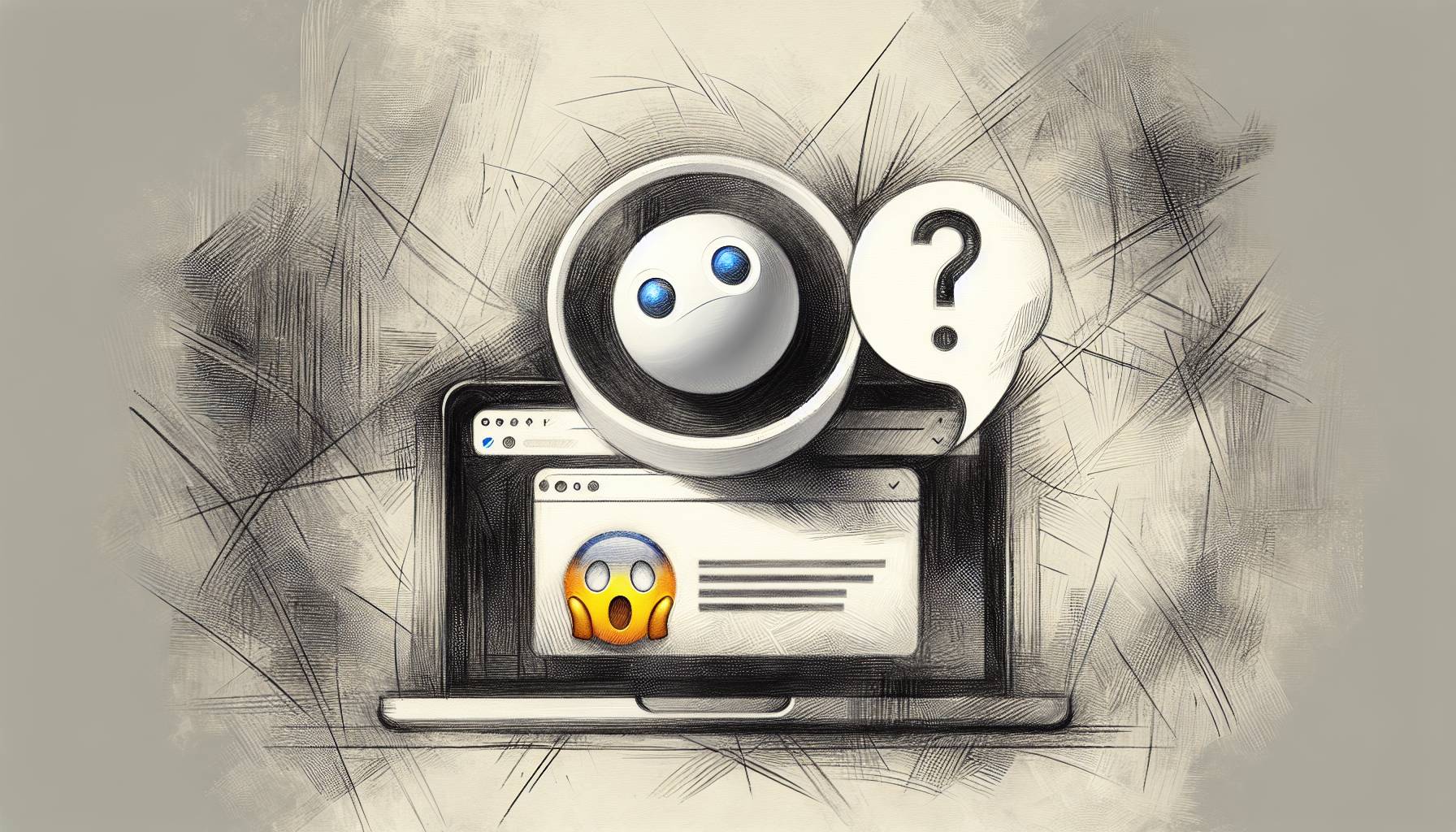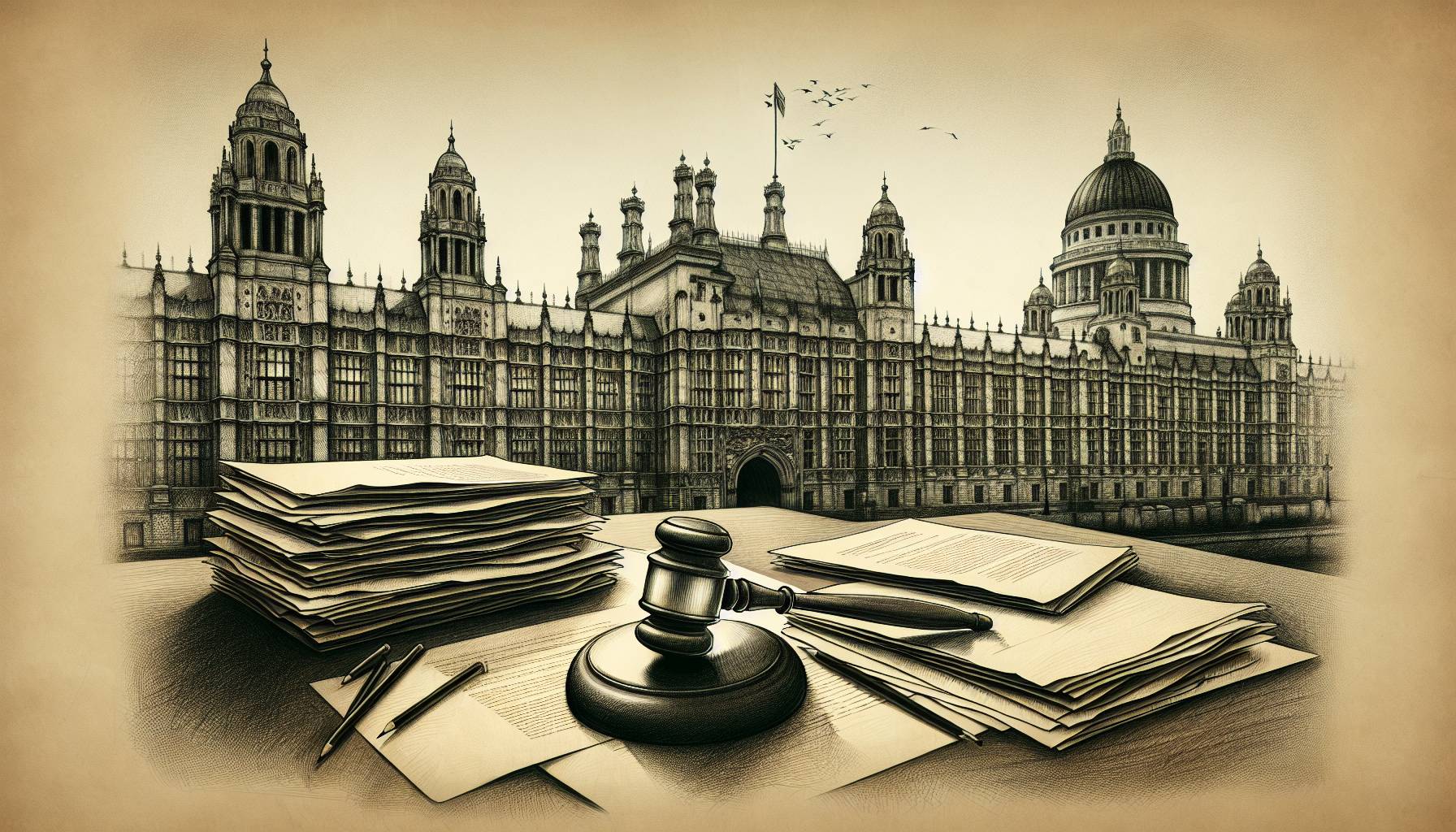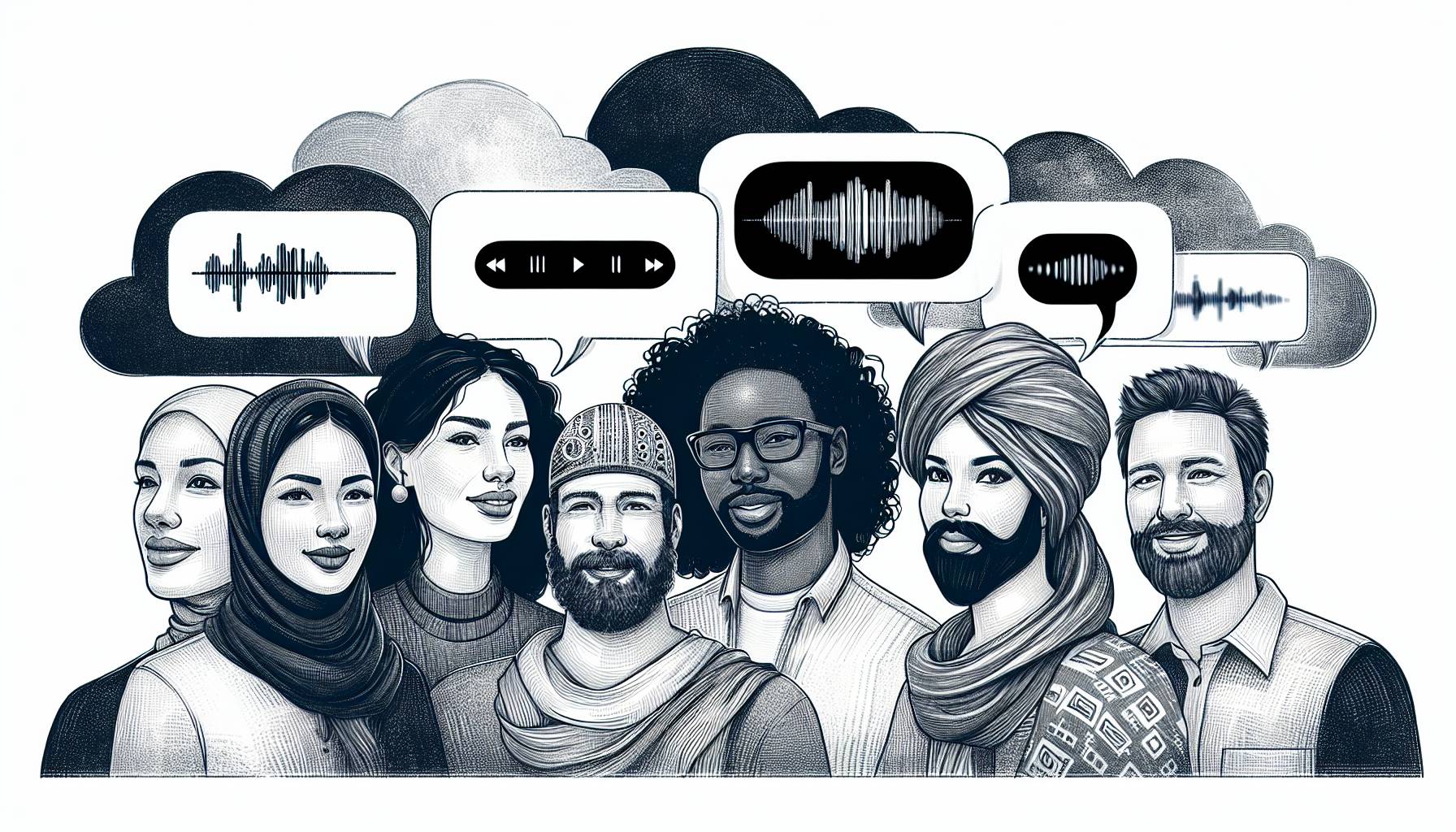Turning AssistiveTouch on
There are several ways to activate AssistiveTouch.
- From the home screen, go to Settings.
- Go to General.
- Go to Accessibility.
- Go to AssistiveTouch.
- Tap the slider to green.
OR
- Press the home button twice to bring up Siri.
- Tell Siri to “Turn on AssistiveTouch”.
OR
- From the home screen, go to Settings.
- Go to General.
- Go to Accessibility.
- Go to Accessibility Shortcut.
- Go to AssistiveTouch.
- Press the home button three times to turn on AssistiveTouch.
Using AssistiveTouch
When AssistiveTouch has been activated, a curved, grey box with a white circle in the middle should appear on the screen of your iOS device.
- Press and hold the box to drag it to another location on the screen.
- Tap the box to bring up a selection of options.
- A range of features will appear.
- Tap Home to return to the home screen.
- To use AssistiveTouch for the other physical buttons on your device, tap Device. You will now have the option to lock the screen, mute your device, turn the volume up and down, and rotate the screen.
Customising AssistiveTouch
You can customise the top level of AssistiveTouch to create shortcuts for features you most need.
- From the home screen, go to Settings.
- Go to General.
- Go to Accessibility.
- Go to Accessibility Shortcut.
- Go to AssistiveTouch.
- Go to Customize Top Level Menu.
- Tap the icon you want to change, and tap the feature you want to replace it with from the list.