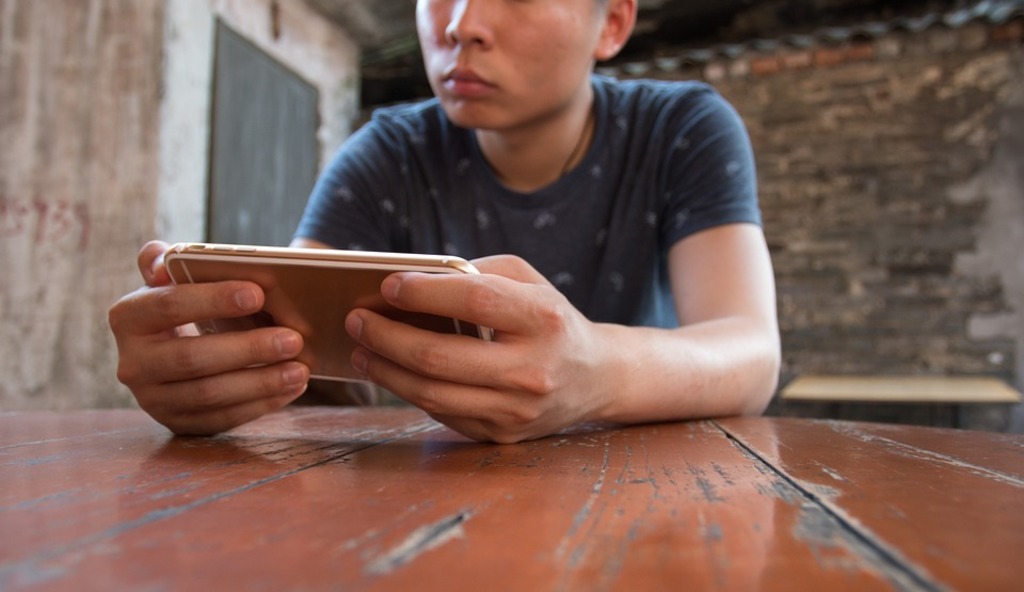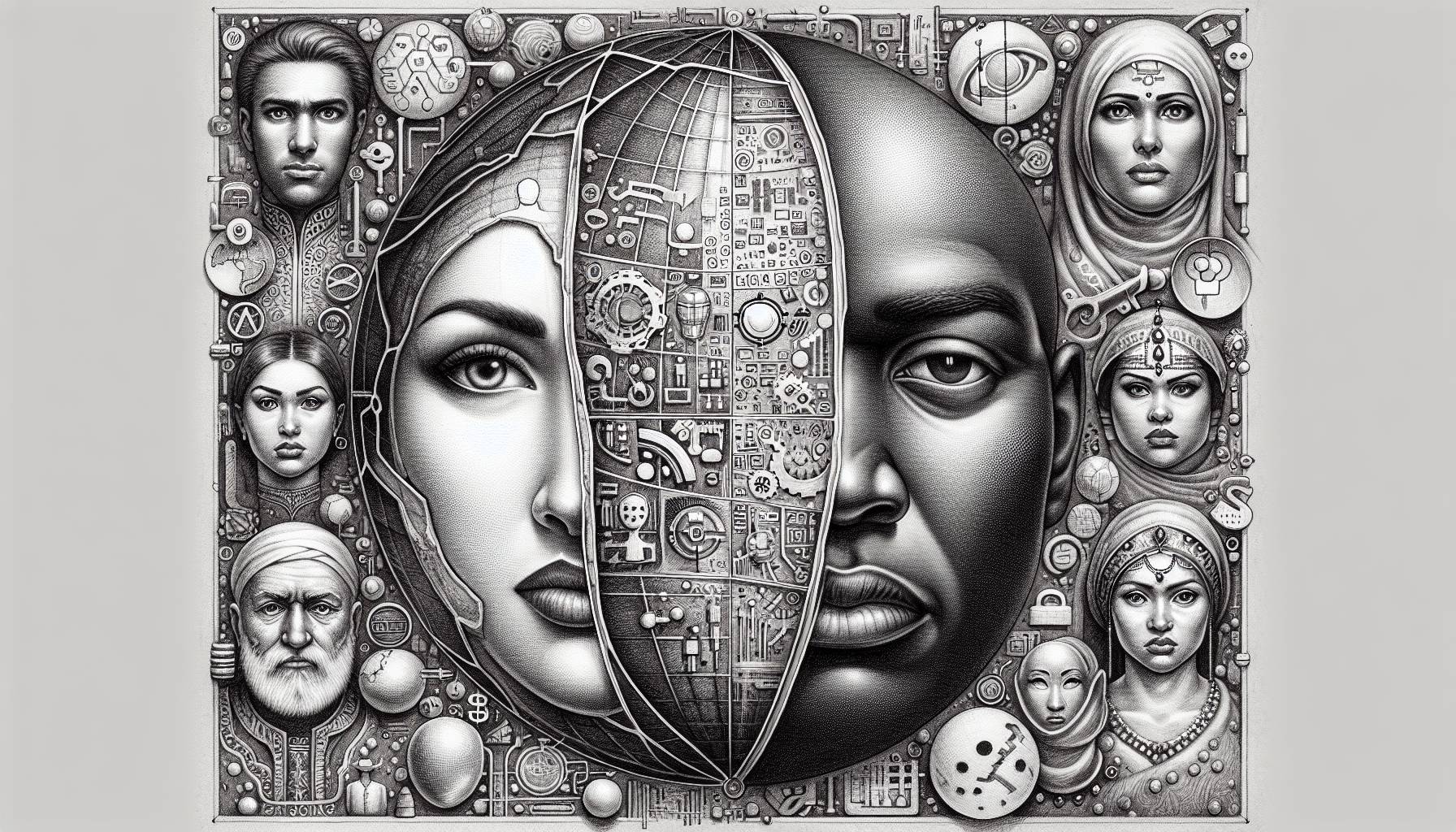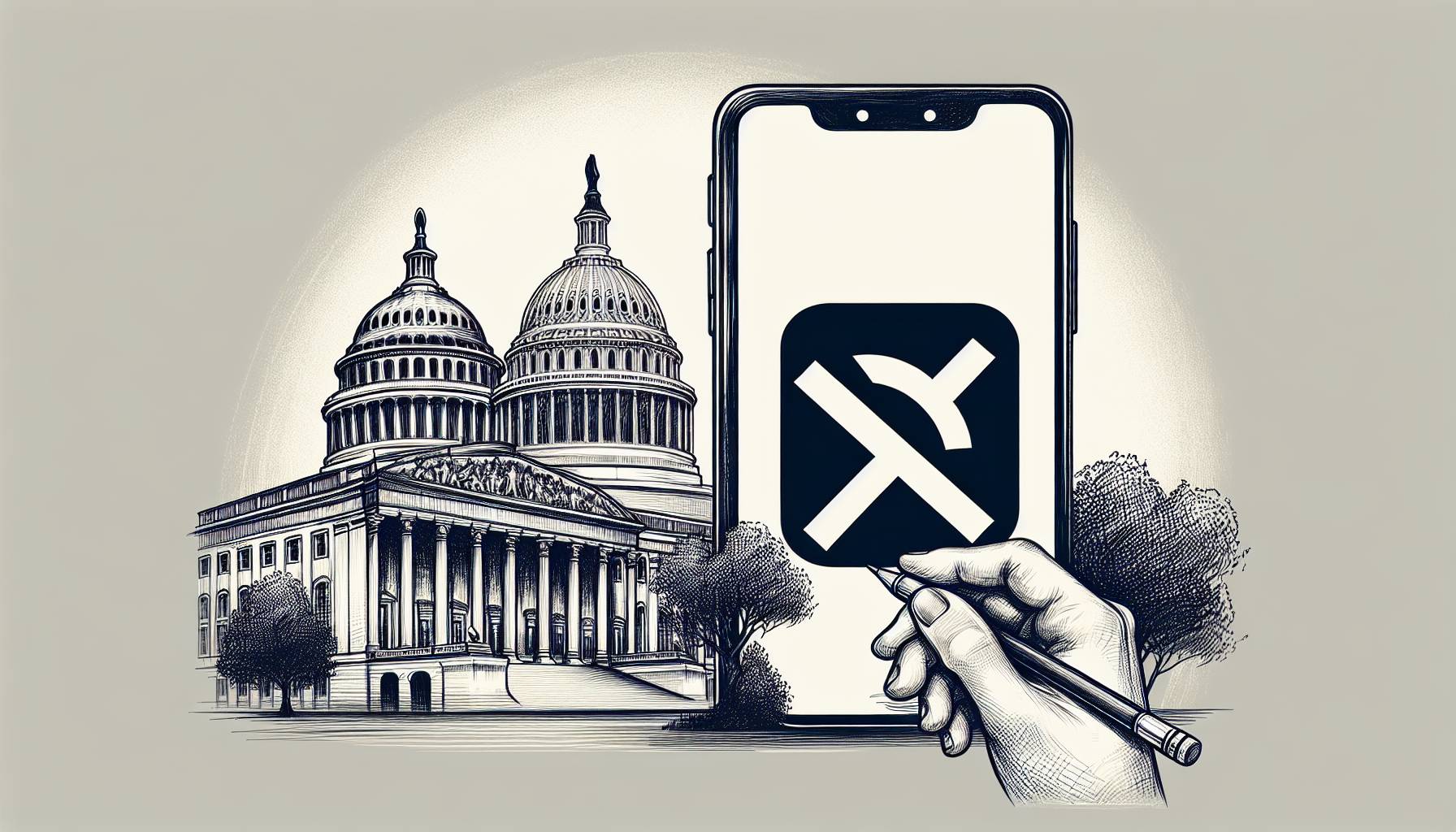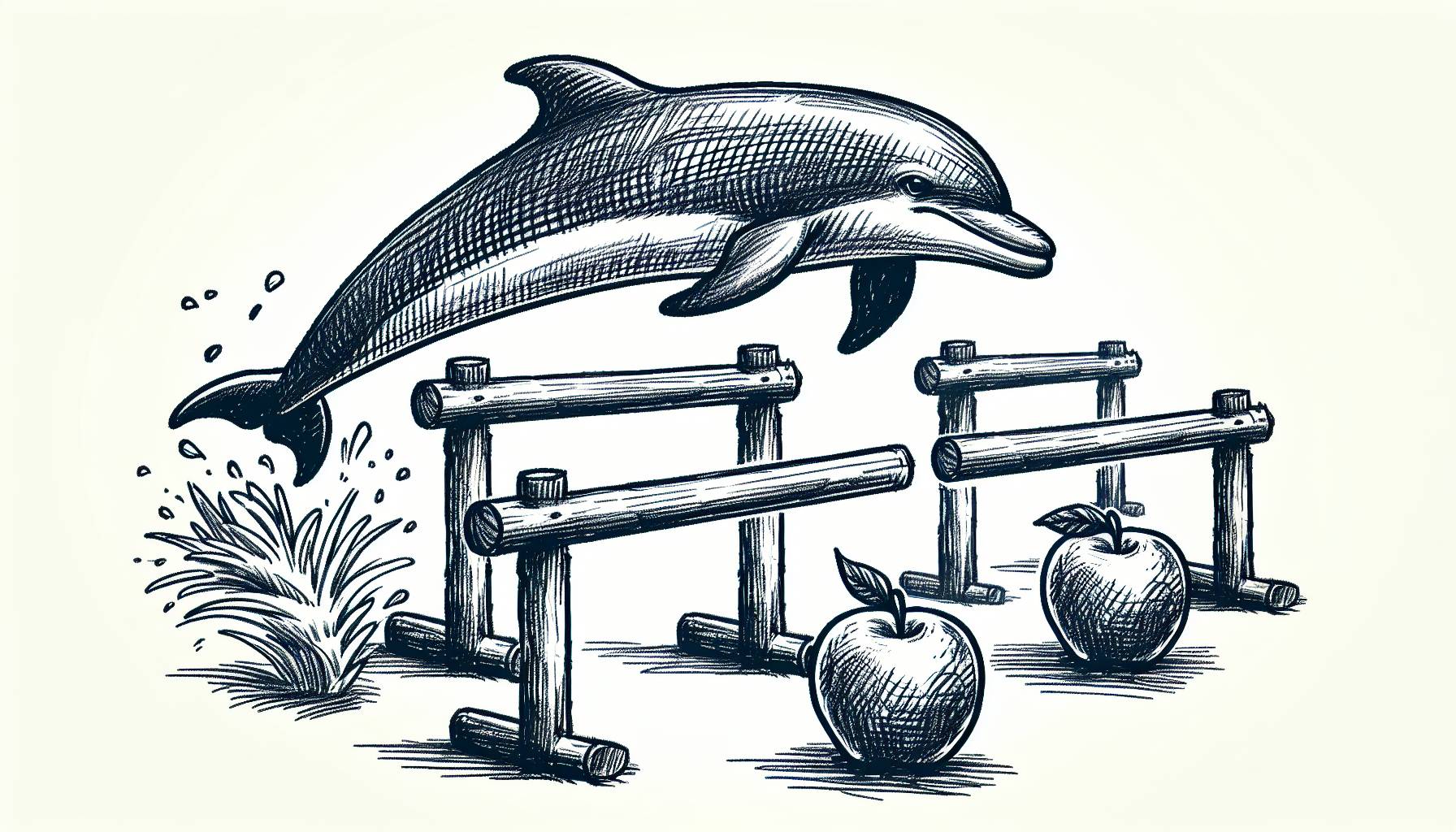For those who are on iOS 11
With the latest release of iOS 11, the ability to record the screen is made significantly easier than before. Without the need to download 3rd party apps in a complicated manner, the software allows its users to record the screen by adjusting a few settings instead of downloading the app. To achieve this, users must:
- Go into their Control Center
- Scroll down until they are in the More Controls Section
- Add “Screen Recording”
With all of these steps, users can now record their screen by selecting the “Screen Recording” toggle. Once users click this, there is a slight delay prior to the recording so that users can navigate out of the toggle and go to the app that they want to record. The recording process is recognized as the status bar turns red while recording is the same. To stop recording, all that has to be done is to click the status bar and then Stop on the popup banner.
One of the best features of the feature is that videos are stored right onto the Camera Roll and then can be cropped to exclude the beginning and ending sections that are unwanted.
For those who are not on iOS 11
- First, users need to go to this site and then click “Apps” which is between Home and Help.
- Once that is done, they are then required to scroll down until they reach “EveryCord”.
- From there, users should click on the icon which will redirect a user to the download page. The description and video are then made available where a video can be watched to show a demonstration of the app.
- By clicking download, users can then begin the download process where a confirmation popup will also appear. Then click “install” to continue the downloading process.
- As the app is not directly listed on the App Store, a popup will appear after it has finished installing to confirm that the app is trusted by the user. To bypass this, users should go into their settings, then General, and then scroll down until Device Management appears. Click on that button and then click TranslainGrupp, and “Trust”.
After going through all of these steps, the app should work as a normal app would. Upon clicking on the app icon, various requests will be made such as notifications, access to the microphone, and photos which should all be allowed so that recordings can have sound and can be saved to the camera role. To record, it is then extremely simple as all that is required is for the user to click record and then name the video. Users can tell when the video is recording as a blue banner appears in the notification bar and an Airplay symbol next to the battery.
To finish the recording, users just need to go back into the app and then click stop. At this point, the video can then be shared or replayed right from EveryCord. Given how simple this process is for recording the activities on the screen, it is a highly recommended source for those who are looking to record and share their screens.