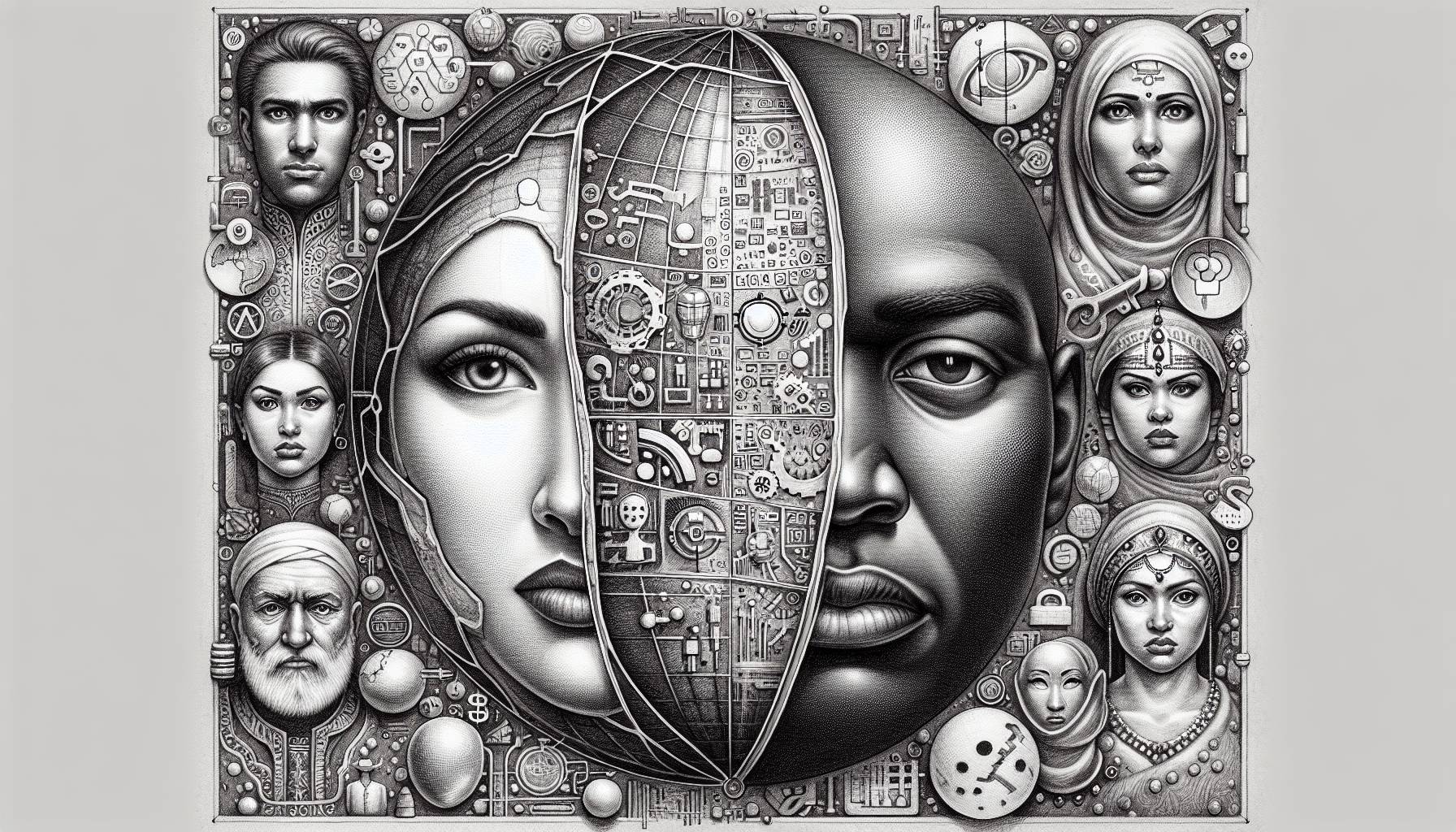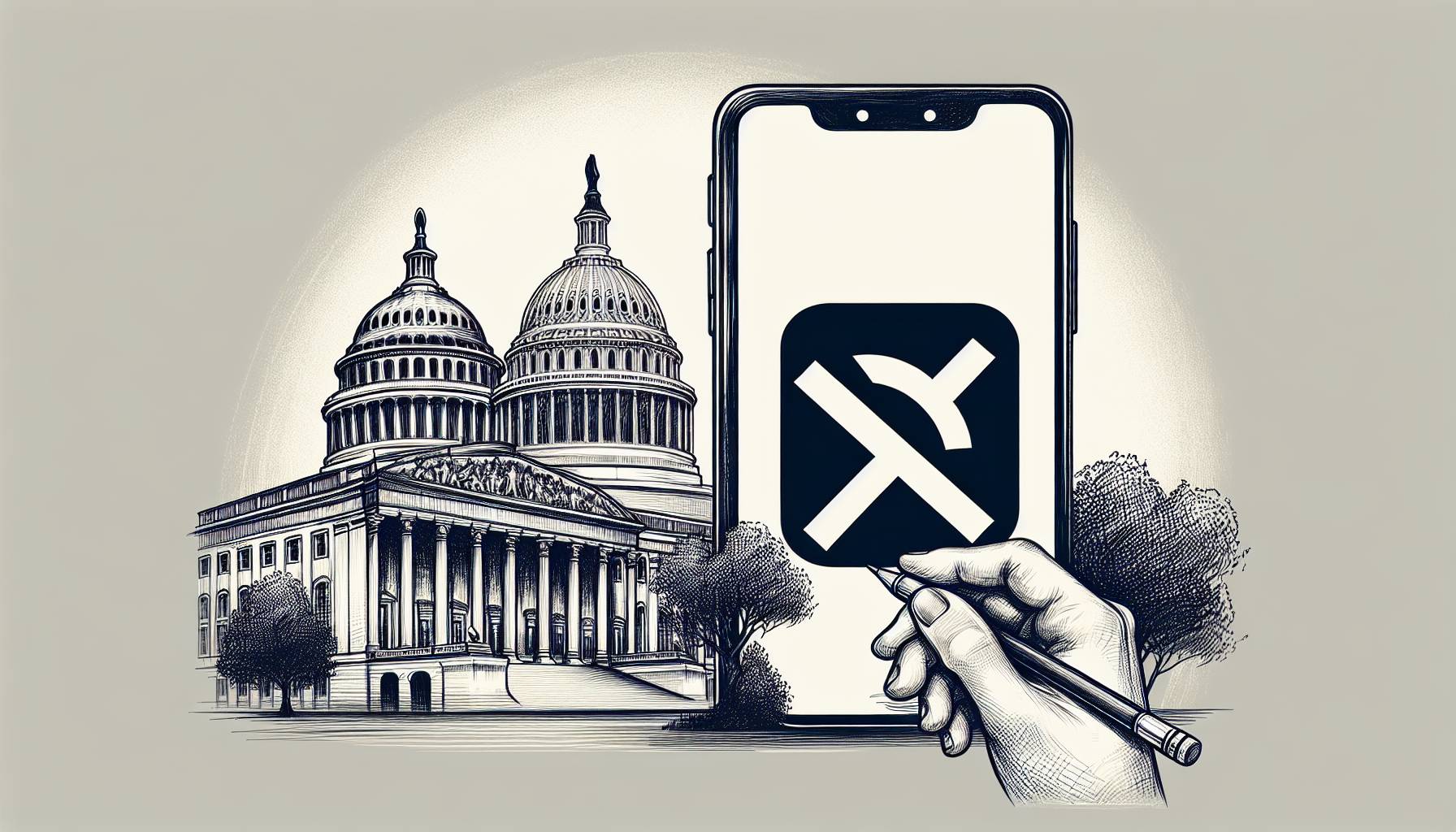Editing videos on your iOS device
- If you’re editing a video that you’ve just captured, tap the small box with your recently taken video in it. On iPhones that is on the bottom of the screen, but on this iPad it’s under the record button.
- If you’re editing a previously captured video, from the home screen enter the Photos app. Tap either Camera Roll or Videos to search for the right video.
- When on the right video, tap the screen to bring up your options.
- Tap Edit for older versions of iOS or the image with three lines and three circles in newer versions of iOS.
- If you’re running iOS 6 or 7 then a frame-by-frame bar should appear at the top of the screen. For later versions it will appear at the bottom.
- There should be an arrow at either end of the bar. Tap and hold one of the ends and it should turn yellow.
- To edit the video, drag the yellow bar to whichever point you want to cut.
- Tap Edit for older versions of iOS or Done for newer to confirm the cut.
- Two options will appear: Trim Original or Save as New Clip. The former will leave you with just that video, whereas the latter will leave you with the original and your newly edited version. Save as New Clip is probably the better option, unless you haven’t got enough space.
Sharing edited videos on your iOS device
Now that your video has been edited, you have a few options when it comes to sharing it with other people.
- On the video you want to share, tap the screen press the box with the arrow pointing out of the top. On this device the button appears at the top, but on the bottom left corner for phones.
- Use AirDrop if you want to transfer it wirelessly to another device.
- Use Mail if you want to send it by email.
- Use Message on iPhone if you want to send it by SMS of iMessage.
- Use iCloud Photo Sharing to send it to other people using the service.
- Use online video services like YouTube if you want to post it online.