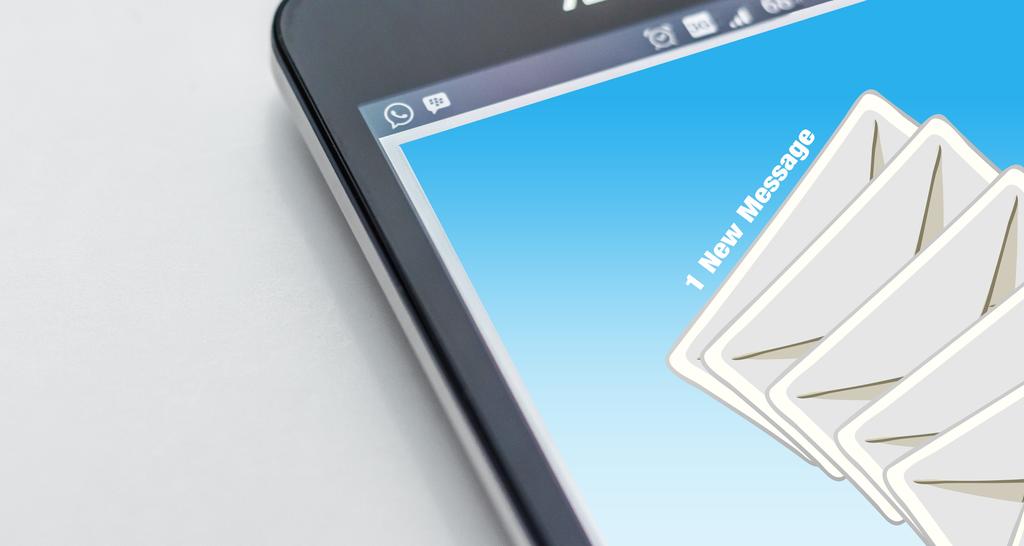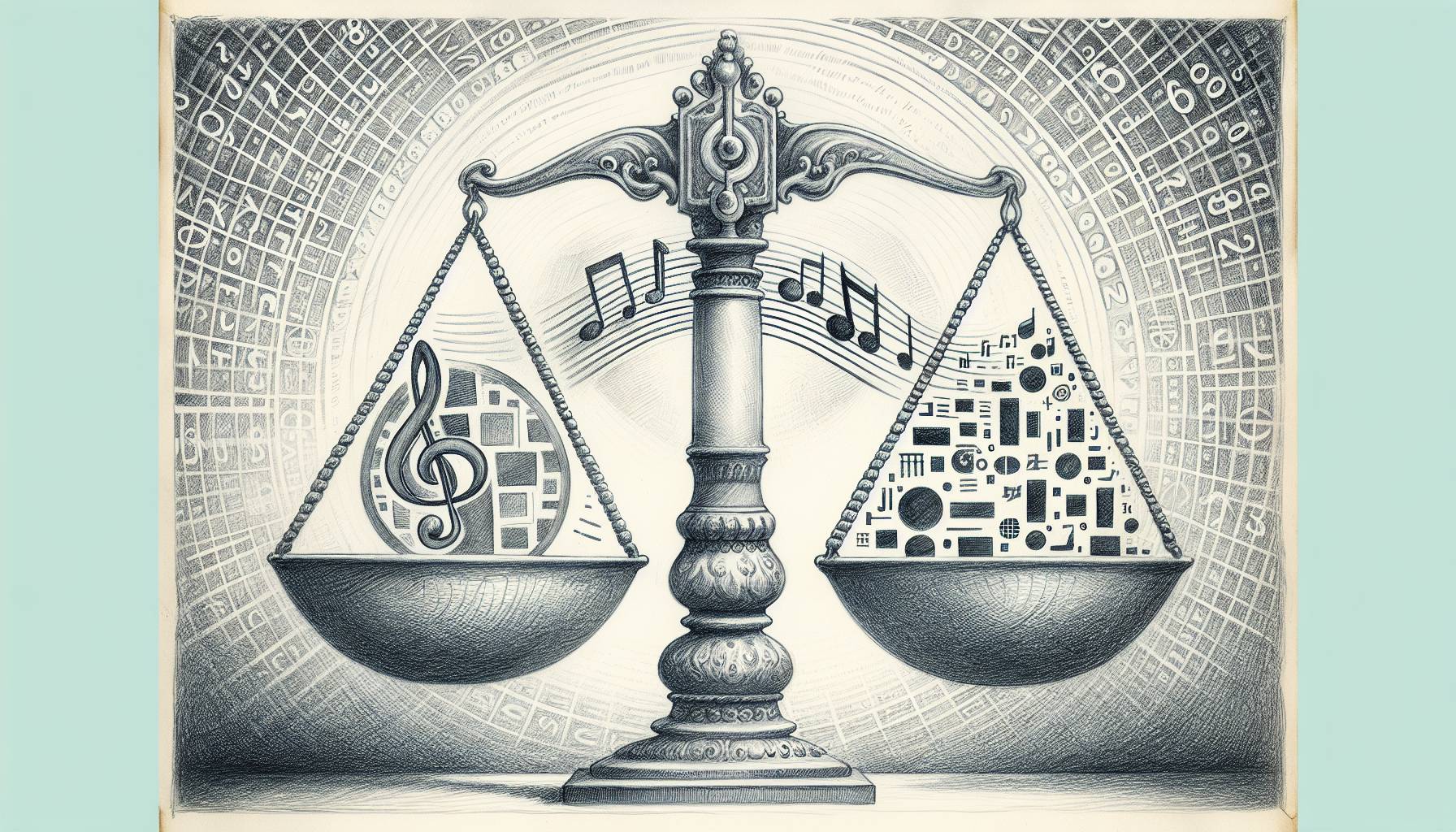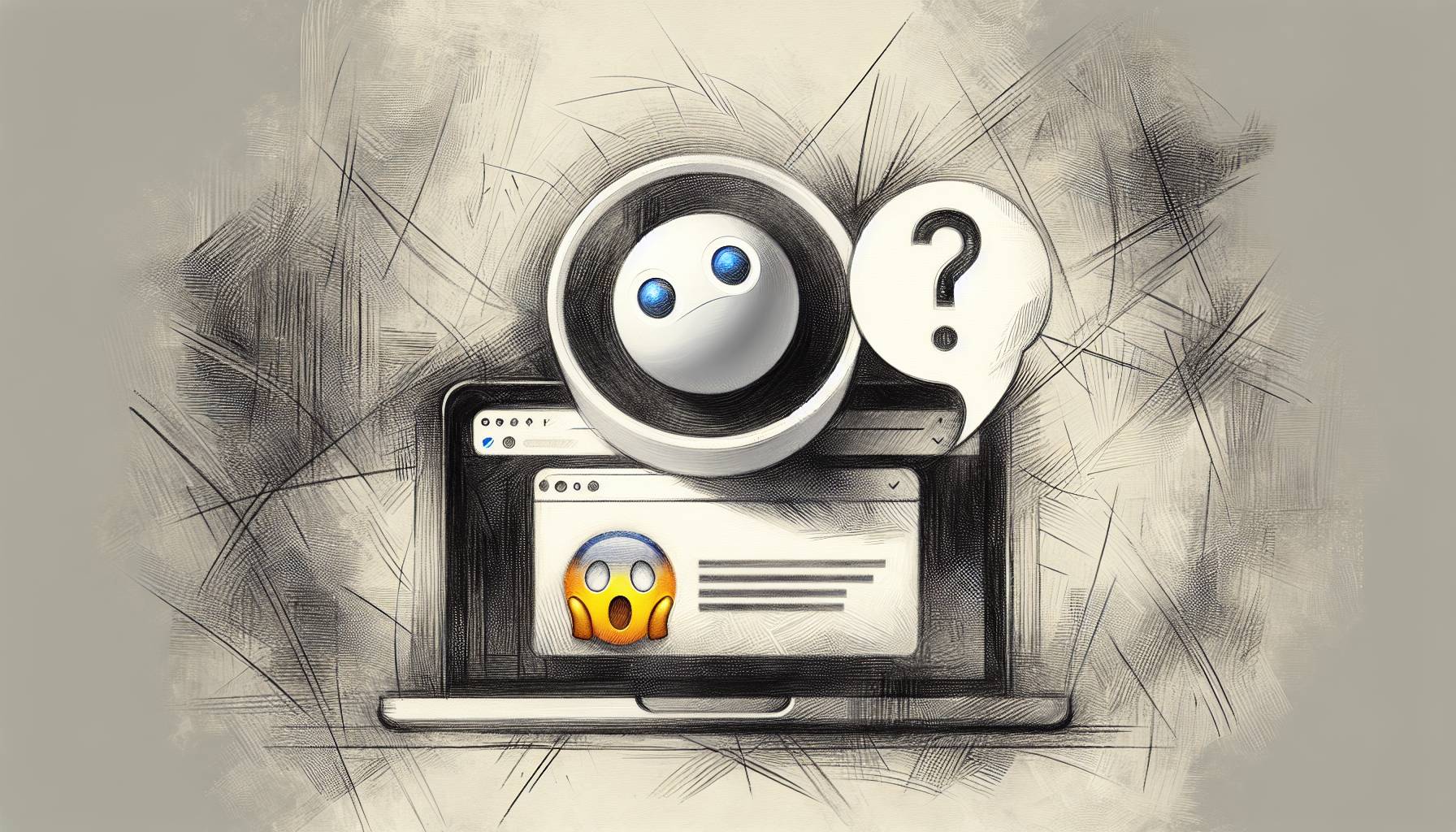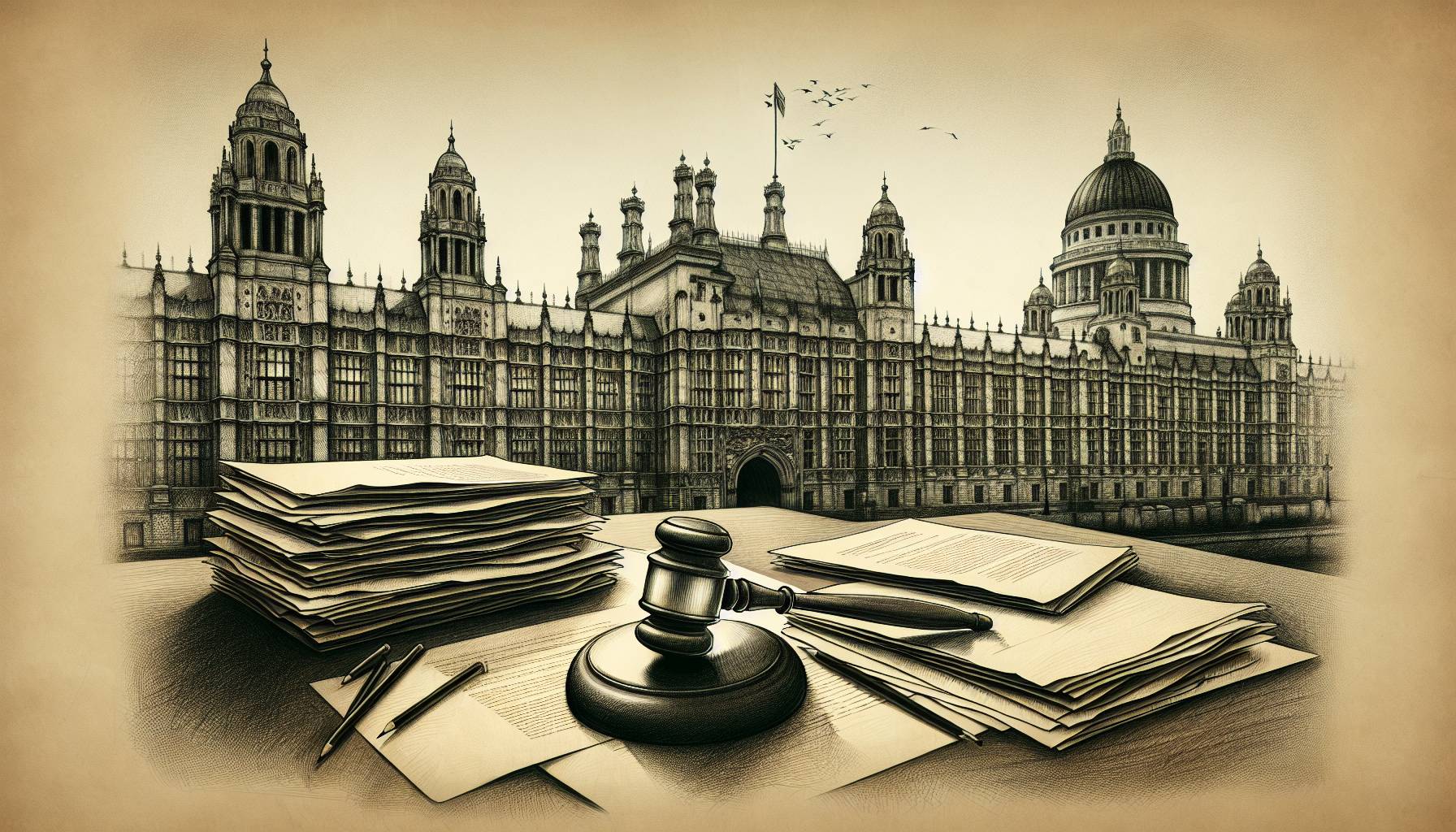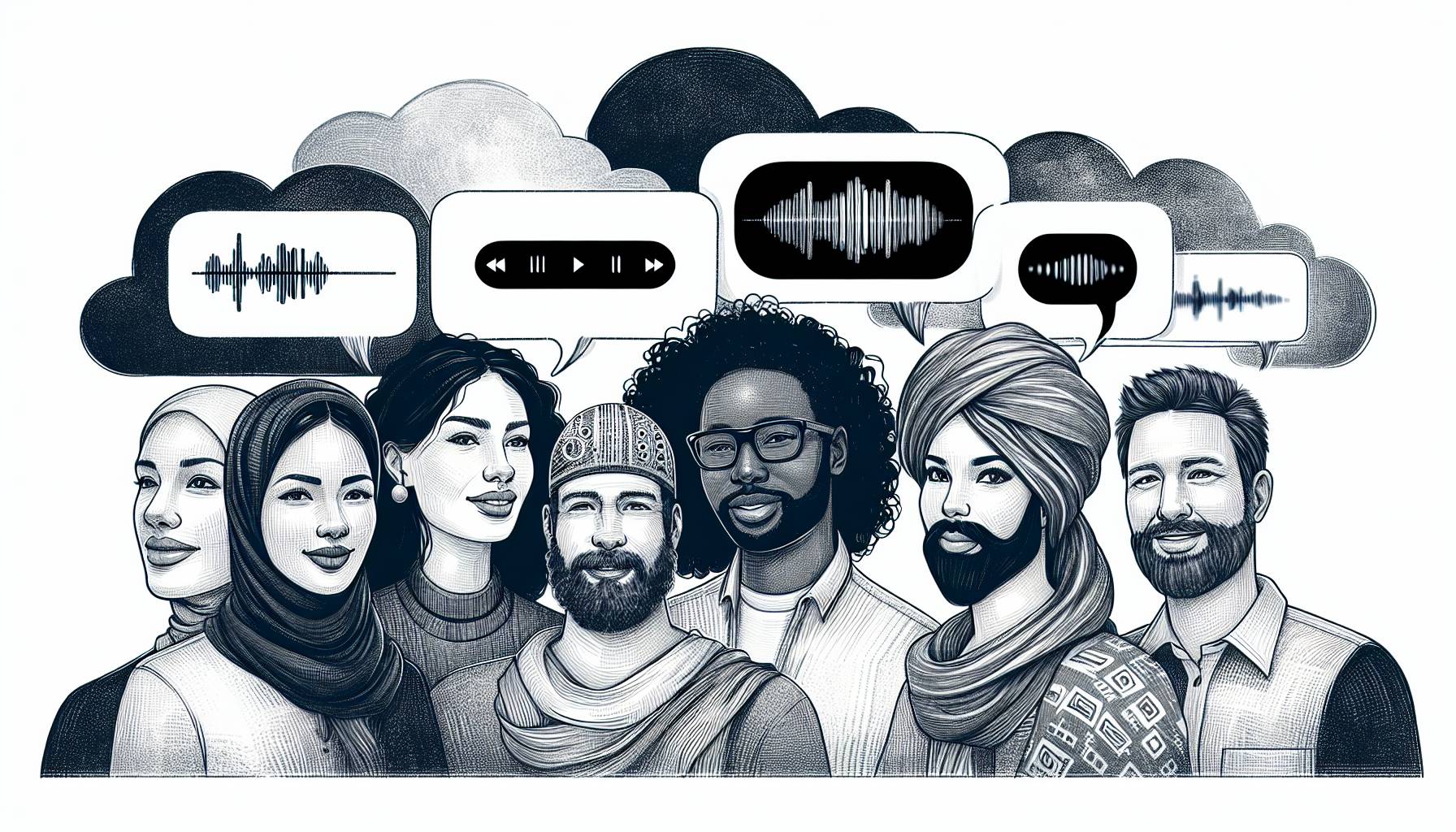Syncing your account
Before you begin, you’ll need some information on the type of account you have. If your email account is iCloud, Exchange, Google, Yahoo, AOL, or Outlook, then all you need to know is your address and password used for it. If your account isn’t with these domains, then you need to know your username, password, incoming mail server, and outgoing mail server – all of these you can find out by contacting your email provider.
- From the home screen tap on settings
- Tap on Mail
- Tap on Accounts
- Tap on Add Account
- If your account is with iCloud, Exchange, Google, Yahoo, AOL, or Outlook, tap on the relevant one. You’ll only need to enter your email address, password, and description of the account. Tap Next and it should set up automatically for you.
- If you don’t have an account with these, in the Add Account section tap Other.
- Tap Add Mail Account.
- Fill in your name, email address, password, and description of the account. Tap Next when done.
- Choose IMAP or POP by pressing the one you want to choose; IMAP downloads copies of emails onto your device and leaves the originals on the server, whereas POP downloads the originals and deletes them – IMAP is often regarded as the better choice.
- Your name, email address, and description will be carried over from the last page. Now fill in the Host Name, Username, and Password sections for both Incoming Mail Server and Outgoing Mail Server – again, these details can be found through your email provider. When filled out, press Next.
- Choose what you want to receive from the account: mail, notes, or both. Press the slider to green to activate a particular one.
- Tap Save, and your account should be set up.